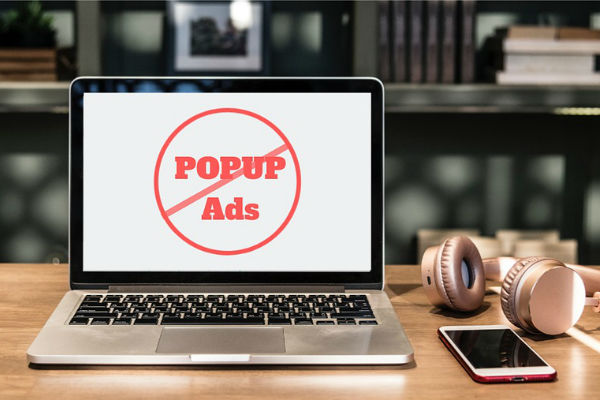
Since the beginning of the internet as we know it, we’ve heard a lot about pop-ups. In case you don’t already know what we’re talking about, pop-up windows automatically appear without your permission while exploring certain websites. They come in various sizes, but usually, they’ll only cover a small portion of the top or bottom of your screen.
Pop-ups date back to a time where multi-tab browsers weren’t a thing, and developers sought a way to display useful information without disrupting the main window the user was looking at. What once was a huge innovation quickly became an annoyance and a potential security threat. In an attempt to monetize their sites, programmers abused this tool and turned it into every internet surfer’s nightmare.
It’s true that some pop-ups are part of the website we’re visiting and genuinely mean no harm. However, most times, they’re just a third-party site’s spam. You can never be too careful. These unsolicited ads might even have a malicious nature.
Whatever their actual purpose might be, pop-up windows can become an absolute pain when navigating your favorite websites. That’s why we put together this quick guide on how to block them. If you’re a Mozilla Firefox user, follow these simple steps for a pop-up free browsing experience.
Block Pop-ups on Mozilla Firefox.
Mozilla Firefox gives you the option to control pop-up windows from the Firefox Preferences menu. When you download and install this popular browser on your computer, pop-up blocking is turned on by default. This way, you won’t have to worry about enabling this useful feature. However, if your pop-up blocker is disabled for any reason, here’s how to turn it back on.
- To open the menu, right-click on the button that looks like three horizontal bars. You’ll find it at the top right corner of the Mozilla Firefox browser.
- Choose Options, if you’re using Windows, or Preferences if you’re working on Mac.
- Click on Privacy & Security.
- Scroll down to the Permissions
- Look for the Block Pop-up Windows option and check the box.
You’re all set! From now on, when blocking a pop-up, Firefox will display an information bar and an icon in the address bar.
When Should You Leave Pop-ups Alone?
As we mentioned earlier, not all pop-ups are bad news. Sometimes they’re an essential part of the website’s functions. In these cases, blocking them would interfere with your browsing experience. An excellent example of this is the special features on some banking sites. Without these benign pop-ups, you wouldn’t be able to access vital information.
Allow Some Pop-ups.
Fortunately, Mozilla Firefox offers an easy way to change your pop-up blocking settings so that you can manage which sites can display this extra content.
- Click the menu button in the top right corner of your browser.
- Select Preferences.
- Go to the Privacy & Security
- Scroll down to the Permissions
- Uncheck the box next to the Block Pop-up Windows
- Right-click on the Exceptions
- In the dialog box, select Allow.
- On the address bar, type down the URL of the site you want to add.
- Click on save changes and exit.
You should always make sure only to allow pop-up windows from sites that you trust. When in doubt, you can resort to reversing this procedure by selecting the Remove option on the same section of the Preferences menu.
Something relevant to keep in mind is that advertisers have gotten really creative these days. Some websites will display what looks like a pop-up when in reality it’s just an ad disguised as a window. Unfortunately, the Mozilla Firefox pop-up blocker won’t be able to prevent this deceiving publicity from showing up in your browser.
Happy Browsing!
Getting rid of unwanted pop-up windows is, without a doubt, one of the best ways of improving the time you spend online. Another one is enabling JavaScript. To learn more, visit enablejavascript.io. This plugin will significantly enhance the way you experience your favorite sites by powering up their most attractive dynamic features.
The post How To Block Pop Ups On Mozilla appeared first on Young Upstarts.
from Young Upstarts https://ift.tt/3kEiL9W via website design phoenix

No comments:
Post a Comment