In business, purchase orders are important to establishing the contract of a sale before an invoice is sent. Fishbowl’s inventory management system can help businesses with the process of creating and issuing purchase orders through its Purchase Order module. Companies can add credit returns items, outsourced items, parts, and miscellaneous items to a purchase order.
Here are some functions of the PO module you need to know.
How to create a purchase order in Fishbowl.
You first need to open the Purchase Order module and click the New button. The New button will create a new purchase order. In the Vendor field, select the vendor for the order by clicking the Search button. If the vendor isn’t yet in your system, choose Add New to create a new vendor. You can find Add New at the bottom of the vendor drop-down list.
While the date will default to the date when the PO is created, it can be changed by clicking the Calendar button or typing it in the field. Order numbers can be manually changed as well. In addition, the class and location group for an order can be adjusted at the bottom of the order. Once you’ve put in all the changes you need, you can click the Save button.
How to add items to a purchase order.
In the Quantity field, enter the desired quantity for the purchase order. Once you’ve done this, choose the part you want to add in. There are a few different ways to do this. You can click in the Part field and select the part from the drop-down list, you can type in the part to search for it, or you can click the search button to open the Advanced Part search. If the part is already there, click on it, and if it’s not, press Enter to add it in. Additionally, clicking the Add Item button will also allow you to add an item to the purchase order.
The vendor’s last cost for a part is automatically pulled when a part is added to the purchase order. The cost will be $0 initially if an item hasn’t been purchased from the selected vendor. Typing in the Cost field allows a business to manually change the cost. The new cost will be saved once the order is issued or fulfilled. In addition to adding items, you can also modify the item types and edit an item. If you need to change the item type, click the Type field of a line item, and choose from the list of types.
When an item needs to be modified, it can be edited in the Order Item table through typing in the field. You can edit many different fields of an item, including Price, Quantity, Vendor Number, Notes, and Type. Double-clicking a line item will allow you to also edit details such as Date, Description, and Class. Once you’ve finished your edits, you can click OK to close the Edit window and save your changes by clicking Save in the module toolbar.
How to issue a purchase order.
When items are added to the purchase order, a bid request needs to be sent to the vendor. Once a response from the vendor is received, adjustments to Price, Quantity, and other fields may need to be edited. Once the edits have been made, the order should be issued. Clicking the Issue button will issue the purchase order. The order will be automatically saved and moved to the next part of the process. Receipts are created for Purchase type items issued, and a Pick is created for Credit type items and Outsource type items issued.
The status of a purchase order can be found in the Status field. There are a few different statuses to be aware of with a purchase order. The Bid Request status indicates a purchase order is created, but not issued. The Issued status indicates a purchase order has been issued, but hasn’t been received. Partial status means some items are fulfilled, but not all items have been completely fulfilled.
The Fulfilled status indicates a purchase order has reached complete fulfillment, Closed Short indicates the purchased order was closed short, and Void means the purchase order was voided. Lastly, Credit Return and Outsource types have three other potential statuses. Picking means the purchase order is being picked, Picked means the purchase order has been packed, and Shipped means the purchase order has been shipped.
How to fulfill a purchase order.
Different steps are taken to fulfill an order depending on the item type. Purchase types are fulfilled through receiving and reconciling the item. The current order in the Receiving module can be opened by clicking Receive PO in the Purchase Order module. Credit return type items are fulfilled through picking, packing, and shipping an item. Outsourced type items are fulfilled similarly through first picking, packing, and shipping an item, then after that, receiving and reconciling the item.
Purchase order module buttons.
Some of the buttons in the Purchase Order module have been discussed already. There are a few others you can be familiar with as well. The Delete button deletes any purchase order that’s in a Bid Request status. Two buttons will replace the Delete button in different circumstances: the Void button and the Close Short button. The Void button is an option for orders that have an issued status. The order will be voided rather than deleted. The Close Short button is the option that appears when an order has been partially fulfilled. When you click the Close Short button, it will close short the unfulfilled portion of an order.
Along with these buttons, there’s the To Receive button that opens current purchase orders in the Receiving module, the Auto PO button, which creates purchase orders for items that have low quantities, and many other buttons. Becoming familiar with all of them can be helpful in using the Purchase Order module effectively for your business. Fishbowl inventory training is useful for managers and employees in learning how to use all of the modules in Fishbowl software.
The post How To Effectively Use The Purchase Order Module In Fishbowl appeared first on Young Upstarts.
from Young Upstarts https://ift.tt/2WNbaNy via website design phoenix
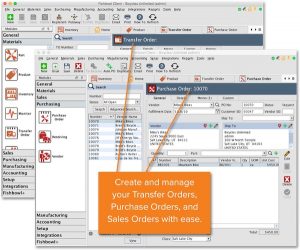

No comments:
Post a Comment