Before you put on sale or give away your Mac, you have to prepare it properly. Make sure it is clean and none of your personal data is left on it. First, back up your data, log out of all personal accounts and restore everything to factory settings.
Make sure you then wipe out your personal files from the hard drive and reinstall macOS. After that, you should backup the system and uninstall all the applications.
Uninstallers.
Programming that you install from a CD or download from the Internet typically is accompanied its own uninstaller. Find the original software download pack or the CDs it was delivered on and use it to uninstall the app.
If you don’t find it or the app went without one, you can use a third-party app for uninstalling applications on Mac. Such software usually takes care of all the files associated with an app, commonly known as “leftovers”. Moreover, sometimes these apps have uninstaller as an option within an impressive maintenance toolset, so you can use them also for keeping your Mac in working order and troubleshooting.
If you opt to deal with uninstallations manually, read on for the instructions.
How to uninstall apps completely?
There are two sorts of applications you find on a Mac; packaged elements, for example, Safari. These programming packs can simply be dragged to Trash – just as Apple intended. Other applications, for example, MS Office for Mac have numerous related components, which should be individually identified and dragged to Trash, after you uninstall the app itself.
Before you erase an application, you should need to know where your application records are situated on your Mac. To find them, Ctrl-Click (or right snap) on the icon of the application that you need to uninstall, and click Show Original. Your application icon will be available in the dock. A window will open showing the primary application’s location.
Numerous applications spread system records everywhere on your hard drive. These files and folders can be tough to find. If you don’t wipe these related records, the system will be cluttered with them and can even wind up referencing these applications. In addition, these related records can take up valuable disk space and interfere with your Mac’s work.
Some application have massive libraries and take up a lot of memory. Every hard disk, even the spacious one, has a limit to its capacity. Therefore, it is best to erase the leftovers once you uninstall Mac programs. Cases of applications that have vast help records are multimedia projects, such as GarageBand and DVD Studio Pro. Their files are situated in the Application Support organizer inside your client’s Library envelope, or in the/Library/Application Support/folder.
When you uninstall an app, you should also erase the application’s Preferences. However, since the Preferences take up less space, you can save them for later use if you need to. This information is stored in the Preferences organizer inside your client’s Library folder ~/Library/Preferences. Some Preferences records may likewise be stored in the universal Library situated at the base of the/Library/Preferences/system.
This is a step-by-step guide to uninstalling any app from Mac manually.
- Close all projects running on your Mac.
- Locate your hard drive icon on the desktop (Macintosh HD)
- In the Applications organizer, scan through the rundown of available apps and chose the ones you wish to uninstall.
- Select the application, and press the C once; in the menu that pops up, select the Move to Trash option.
- Ensure that you have also erased all documents related with the program. To do this:
- Click Ctrl + F and use keywords to look up the files containing the name of the program.
- Locate each file in the assigned folder, and erase them one by one.
- Restart your Mac once you uninstall Mac programs and their components.
from Young Upstarts https://ift.tt/2yYayul via website design phoenix
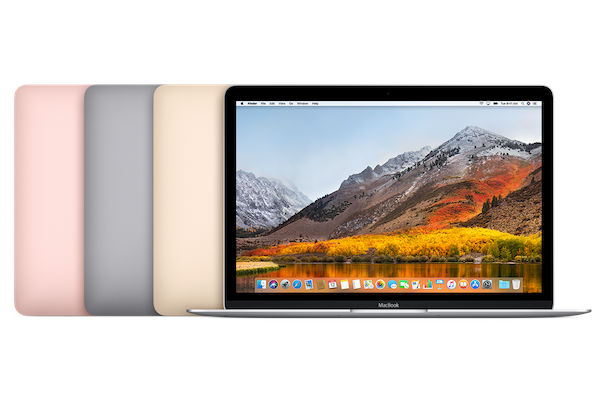

No comments:
Post a Comment